Rincón TIC
lunes, 19 de enero de 2015
viernes, 9 de enero de 2015
Guía Notebook de Smart
Crear un archivo de Notebook de Smart
- Área de trabajo
- Barra de herramientas
- Barra de menús
- Fichas laterales
Crear sus propios objetos
La forma más sencilla de crear un
objeto es tomar un rotulador y escribir o dibujar en una página.
Buscar objetos en la Galería
La Galería contiene imágenes,
páginas, animaciones que se pueden agregar a un archivo de Notebook.
SMART board Barra de Herramientas Flotantes
LA PDI como herramienta de apoyo a la tarea docente: exploramos todas las funcionalidades disponibles en la barra de herramientas flotantes
El siguiente paso será el de seguir complementando las explicaciones
de clase pero explotando todas las opciones disponibles en la barra de
herramientas flotante.
Además de las herramientas disponibles para dibujar sobre la
proyección existen otras que se ofrecen de forma generalizada en la
mayoría de los modelos de PDI como son: el cursor (para conmutar a modo
acción) herramientas para dibujar líneas y flechas, herramientas para
enfatizar como focos, sombra de pantalla, lupa, etc.
A continuación se describe la
funcionalidad de diferentes herramientas ofreciendo distintos ejemplos
de aplicación didáctica.
Líneas y Flechas
Un tipo de actividad muy interesante es la de relacionar elementos o
conceptos. La herramienta líneas y flechas puede ser muy útil para
realizar actividades de este tipo. Veamos un ejemplo del uso de la
herramienta líneas y flechas en el contexto de una clase de geografía.
Para la realización de la actividad ejemplo se ha usado un documento
de texto (OpenOffice Writer) con la imagen del mapa de España y el
nombre de algunas de las comunidades autónomas que lindan con el Mar
Mediterráneo. Mediante el uso de las herramientas flotantes de la PDI
se ha unido con flechas cada nombre con el lugar correspondiente en el
dibujo.
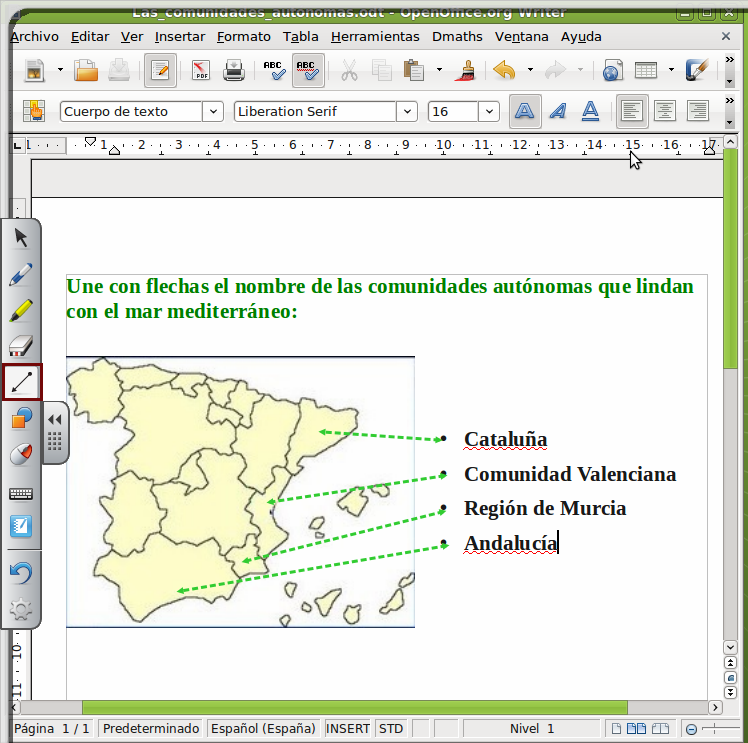
Autoformas
El siguiente ejemplo muestra el uso de la herramienta formas y
polígonos, concretamente el uso del círculo para seleccionar objetos de
un grupo en base a cierto enunciado.
Para el montaje de la actividad se ha usado una presentación (con una sola diapositiva) realizada con OpenOffice Impress y se ha proyectado a pantalla completa. La actividad se puede resolver con la herramienta formas y polígonos usando el círculo, o cualquier otra autoforma, para rodear las figuras correctas.
Para el montaje de la actividad se ha usado una presentación (con una sola diapositiva) realizada con OpenOffice Impress y se ha proyectado a pantalla completa. La actividad se puede resolver con la herramienta formas y polígonos usando el círculo, o cualquier otra autoforma, para rodear las figuras correctas.
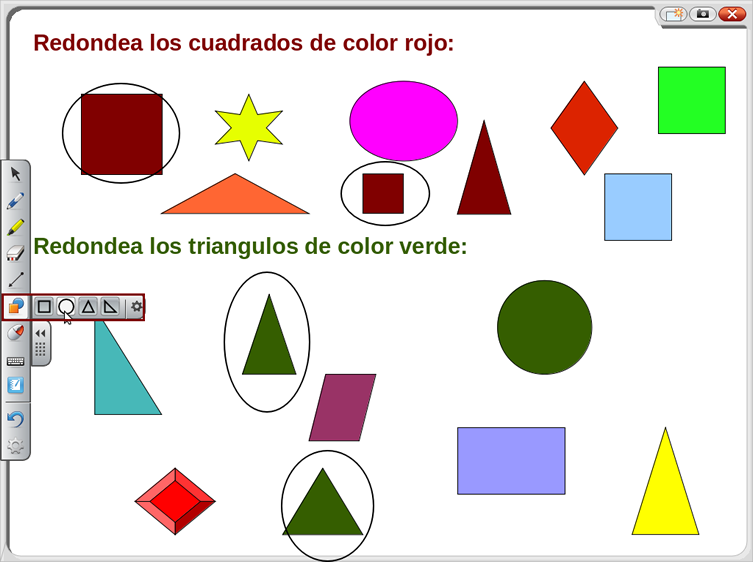
El teclado virtual
El teclado virtual permite usar un teclado en pantalla en lugar del teclado del ordenador.
Puede resultar útil si hemos de introducir texto. Por ejemplo para buscar algún tipo de información usando un navegador web.
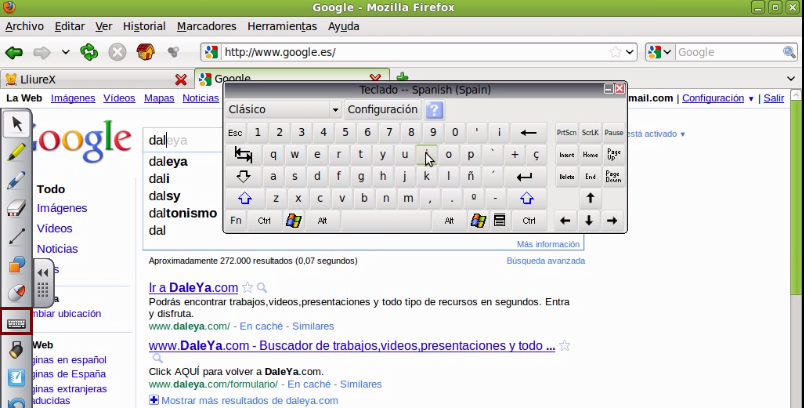
El reflector
El reflector permite recorrer lo proyectado en la pantalla y centrar la atención sólo en una zona concreta de ésta.
Se muestra a continuación un ejemplo de uso de la herramienta
reflector en una clase de arte. Para montar esta actividad simplemente
se ha descargado una imagen de Internet.
Usando la PDI, se puede proyectar la imagen a pantalla completa e
ir comentando la obra, centrando la atención en las diferentes partes
de la imagen mediante el uso del reflector.
También es posible usar el reflector para centrar la atención en ciertas partes de un documento de texto, página web, etc.
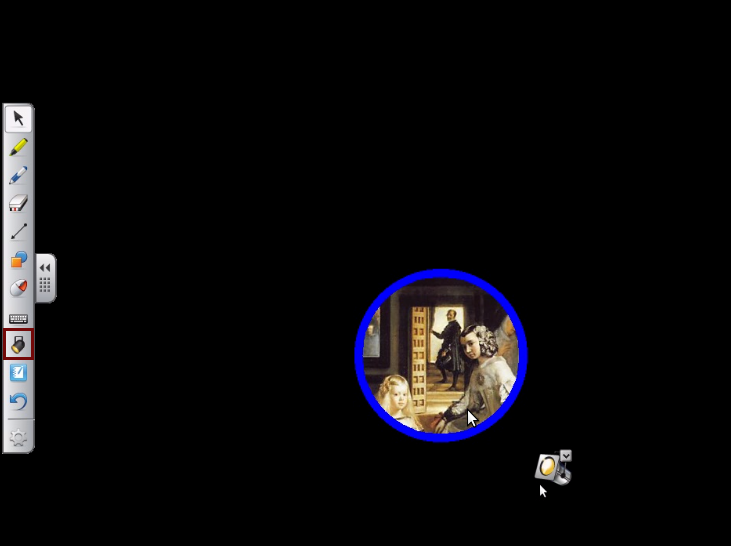
La sombra de pantalla
La herramienta sombra de pantalla permite ir descubriendo poco a
poco el contenido proyectado. Es útil para realizar actividades
fomentando la participación del alumnado mediante la indagación y el
descubrimiento.
Se muestra a continuación un ejemplo de uso de la herramienta sombra
de pantalla en una clase de idiomas. Para montar esta actividad se ha
usado un documento de texto que contiene diferentes líneas, en cada
línea aparece una palabra y seguidamente su traducción.
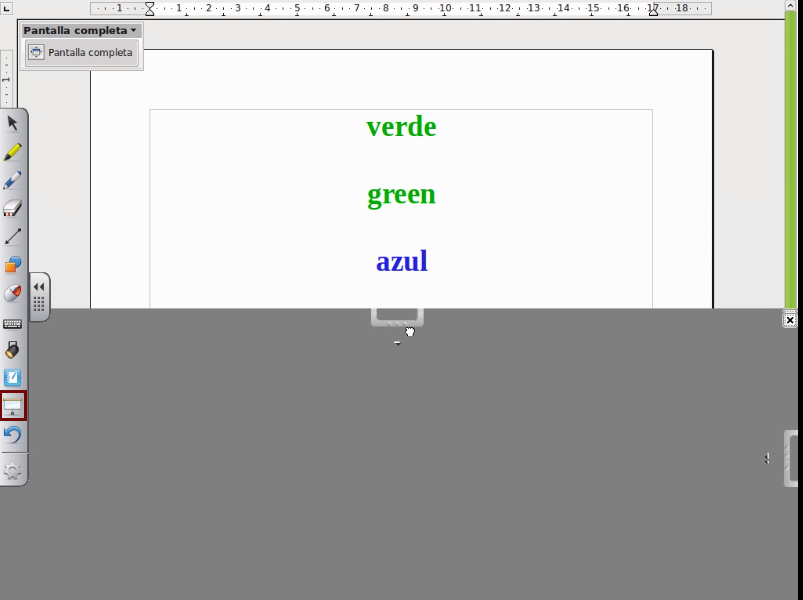
La lupa
La lupa permite aumentar el zoom de los contenidos proyectados en la pantalla del ordenador.
Puede ser muy útil para ampliar por ejemplo el tamaño de la fuente o
el detalle de ciertos contenidos proyectados en pantalla. Además, es
una herramienta muy útil para atender a la diversidad en el caso de
alumnos con problemas de visión. Se muestra a continuación un ejemplo
de uso de la herramienta lupa en una clase de ciencias para explicar
las diferentes partes de una célula eucariota.
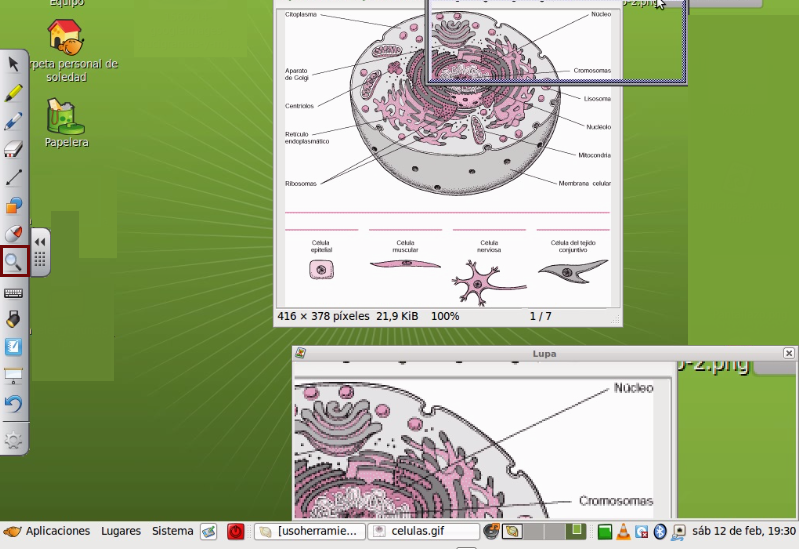
SMART Board Calibrado y Anotaciones
Calibrado
En función del modelo de PDI la forma de realizar el calibrado puede variar, pero siempre se requerirá de hacer clic en una serie de marcadores dispuestos en pantalla en forma de malla.
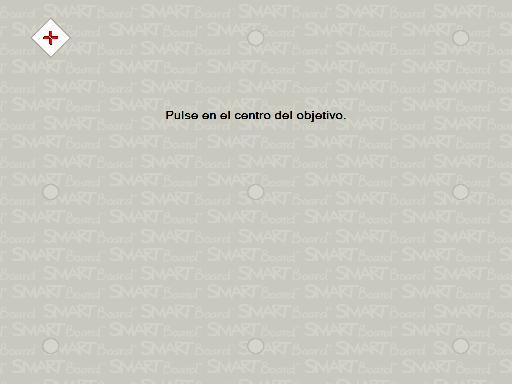
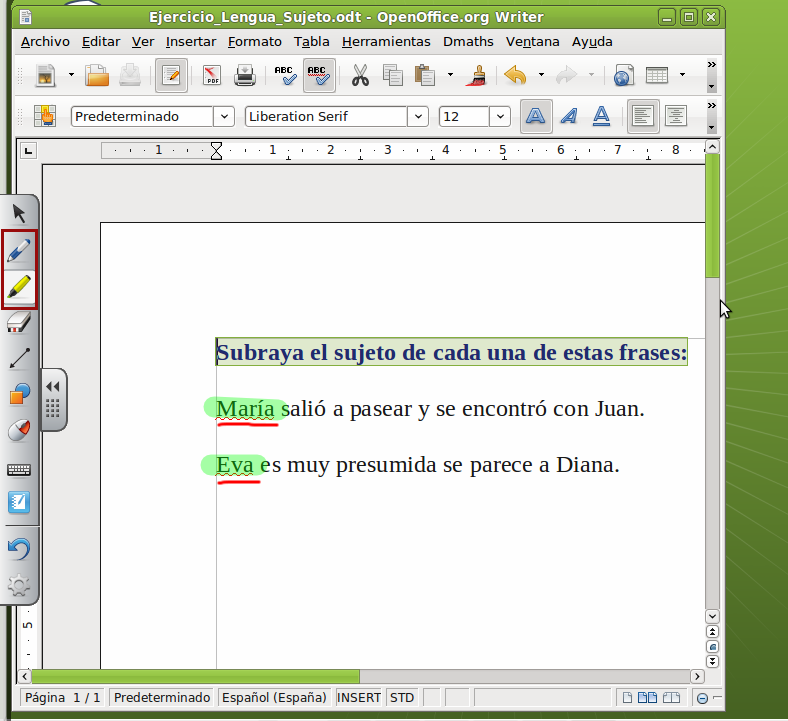
En función del modelo de PDI la forma de realizar el calibrado puede variar, pero siempre se requerirá de hacer clic en una serie de marcadores dispuestos en pantalla en forma de malla.
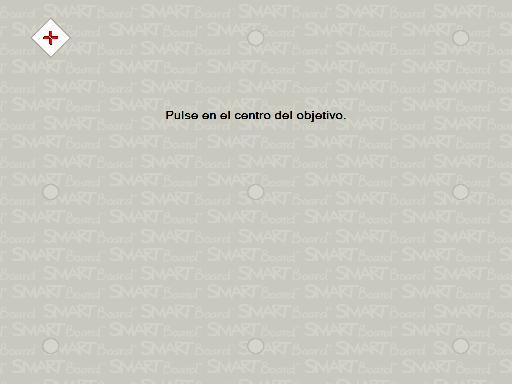
La PDI como herramienta de apoyo a las explicaciones: realizando anotaciones sobre la proyección
En la siguiente figura se muestra un ejemplo del uso del rotulador y resaltador para la realización de una actividad en el contexto de una clase de lengua castellana. Para la realización de la actividad ejemplo se ha usado un documento de texto (OpenOffice Writer) con las frases preparadas. Mediante el uso de la PDI, es posible comentar cada una de las frases, subrayando por ejemplo el sujeto de cada una, usando el resaltador o el rotulador.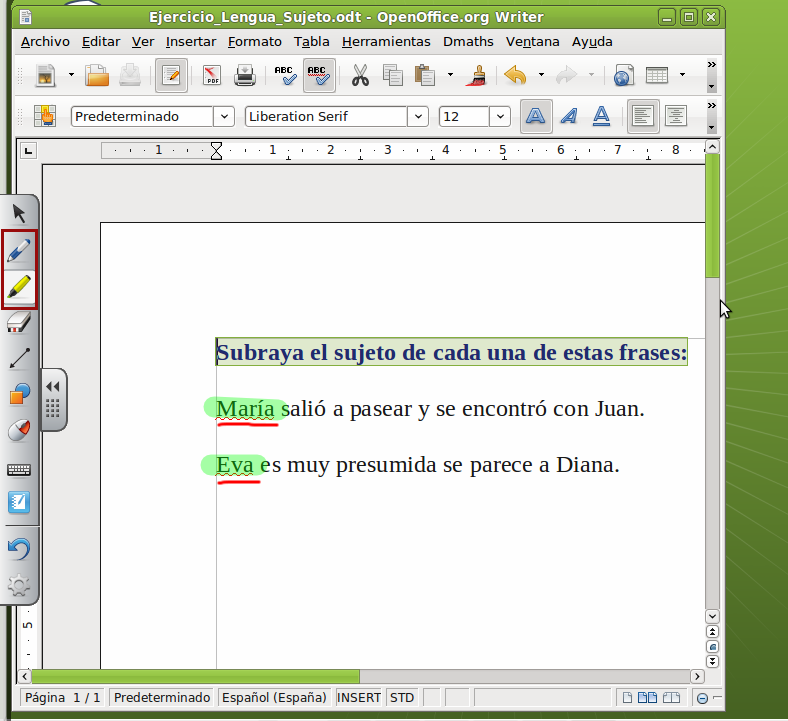
domingo, 30 de noviembre de 2014
Practicando con contenedores
Para realizar actividades más rápidamente podemos usar contenedores ya preparados donde sólo hace falta colocarlos y cambiar el texto.
Para ello vamos a importar el paquete de Contenedores 1. Nos iremos a Mis Recursos y buscaremos la carpeta Emparejar Palabras, dentro de Contenedores 1 y a su vez dentro de Resource Packs.
Arrastraremos el primer elemento denominado Apertura.flipchart al rotafolios y pincharemos en él. A partir de ahora seguiremos las instrucciones que nos mostrará el Explorador de notas.
Nota: los vídeos pueden que no se reproduzcan adecuadamente
A continuación haremos lo mismo con el paquete Contenedor 2 y buscaremos la carpeta Emparejar Flechas
PRÁCTICA 6 - SISTEMA SOLAR
 |
| Instrucciones |
La técnica consiste en
introducir correctamente el nombre de los planetas en los
recuadros
correctos y en caso de error el nombre del planeta volverá a su
posición inicial.
1.-
Abra un nuevo rotafolios y defina el fondo: editar → definir fondo,
elija un
color para el fondo y en el cuadrado mayor elija un estilo
de degradación.
2.-
Abra el archivo pdf de donde obtendrá la la fotografía de los
planetas.
Se
ha utilizado para esta práctica un archivo pdf que podemos localizar
en el
cd rom de la editorial Anaya de 5º nivel. (Esquemas para
realizar actividades.
Unidad 6. Los planetas del sistema solar)
3.-
Ajuste el tamaño del pdf para que se pueda visionar la imagen
completamente en la pantalla.(Clic en el signo -, + )
4.-
Regrese al programa ActivInspire y utilice la herramienta de
escritorio para
hacer una instantánea de área a la imagen en
cuestión. Envíela a página
actual.
(Con
algunos visores de PDF es fácil copiar directamente la foto y pegar
en el rotafolio)
5.-
Ajuste el tamaño de la imagen en el rotafolios utilizando los
tiradores,
dejando espacio suficiente debajo de la imagen para
colocar después los
nombres de los planetas.
6.-
Bloquee la imagen. (Clic derecho → candado bloqueado)
7.-
Abra el explorador de recursos →
recursos compartidos → Resouce
Packs →
contenedores 1 → Emparejar palabras.
8.-
Arrastre al rotafolios el recurso
“Container1”. Muévalo hasta
tapar por
completo el recuadro correspondiente a
Mercurio.
9.-
Haga un doble clic sobre el interior del
texto y desplácelo hacia
abajo para
modificar el texto y escriba el nombre del
planeta:
Mercurio. (El texto no puede ser
mayor que el rectángulo
contenedor, debe
modificar el tamaño del texto o del
contenedor )
10.-
Repita los dos pasos anteriores ( 8
y 9 ) para cada uno de los
planetas y
satélites. Para el siguiente planeta elige el
recurso
“container 2” y para el siguiente el
“container 3” y así
sucesivamente hasta
completar todos los elementos de la lámina.
11.-
Con la herramienta texto escriba el
título de la lámina.
12.-
Seleccione todos los recuadros y pulse en el Menú de edición de
objetos → bloquear.
Una
vez comprobado que todas las palabras
están en el sitio
deseado,(puede moverlas seleccionando la palabra y
moviéndola
usando la cruz que aparece en la esquina superior izquierda) debe
guardar el rotafolios.
sábado, 29 de noviembre de 2014
Thatquiz
Ahora vamos a cambiar de tema. Os presentaremos una aplicación vía web para trabajar con nuestros alumnos diferentes conceptos. Aunque su aspecto gráfico es bastante sobrio esconde una herramienta potente y fácil de utilizar.
Thatquiz es una aplicación web desde donde podemos controlar los resultados de nuestros alumnos a la hora de realizar una serie de tareas programadas.
Para muestra, realizad las siguientes actividades como si fuerais el alumnado.
Y a continuación veremos cómo se hace desde el rol de profesor.
Suscribirse a:
Entradas (Atom)











